Rolling back a WordPress theme to a previous version can be done manually or with the help of plugins. Here's a step-by-step guide for both methods:
Method 1: Manual Rollback
Access Your WordPress Site:
- Log in to your WordPress admin dashboard.
Backup Your Site:
- Before making any changes, it's essential to back up your WordPress site. You can use a backup plugin or your hosting provider's backup tools.
Locate the Theme Folder:
- Connect to your website using an FTP client or access the file manager in your hosting control panel.
- Navigate to the
wp-content/themes/directory.
Find the Theme Folder:
- Locate the folder for the theme you want to roll back. The folder name is usually the same as the theme's name.
Delete Current Theme:
- Before uploading the older version, delete the current theme folder. This ensures a clean slate for the rollback.
Download Previous Theme Version:
- Find and download the previous version of the theme from the official theme repository or your theme provider's website.
Upload Older Version:
- Extract the downloaded theme folder and upload it to the
wp-content/themes/directory on your server.
- Extract the downloaded theme folder and upload it to the
Activate the Theme:
- Go to the WordPress admin dashboard, navigate to "Appearance" > "Themes," and activate the rolled-back theme.
Method 2: Using WP Rollback Plugin
Install WP Rollback:
- Go to the WordPress admin dashboard.
- Navigate to "Plugins" > "Add New."
- Search for "WP Rollback" and install the plugin.
Activate WP Rollback:
- After installation, activate the plugin.
Navigate to Themes:
- Go to "Appearance" > "Themes."
Rollback the Theme:
- Find the theme you want to roll back and click the "Rollback" link below the theme details.
Select Version:
- Choose the version you want to roll back to from the drop-down menu.
Confirm Rollback:
- Click the "Rollback" button to confirm.
Verify and Activate:
- Verify that the theme has been rolled back to the desired version and activate it.
Important Notes:
- Always backup your site before making any changes.
- Rolling back to an older theme version may not be compatible with the latest WordPress version or other plugins, so thoroughly test your site after the rollback.
- Contact the theme developer or support if you experience any issues or if the theme rollback doesn't work as expected.
Remember that manual rollbacks may be more reliable, but using plugins like WP Rollback can simplify the process for users who are less comfortable with FTP or manual file management.





.png)

.png)



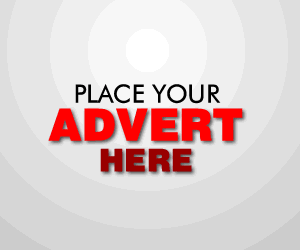

0 Comments